
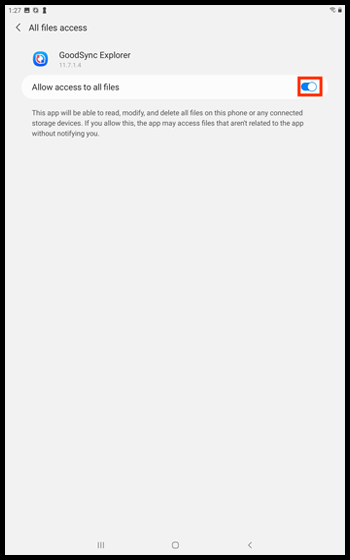
NOTE: For more information about running a Job automatically, click here. GoodSync will no longer require a user to be logged in for the particular scheduled Jobs that you have configured. You have now configured Unattended Mode for these GoodSync Jobs. NOTE: You must configure this for each job that you would like to run in Unattended Mode. GoodSync synchronization and backup jobs can run automatically in real-time mode, periodically, or on a set schedule. On logon, the specified users will execute the script that will. The window will close after the setup is complete.ġ) Select the job that you would like to run in Unattended Mode and click the “Auto” button in the upper right-hand corner.Ģ) Check the box next to “Run without User Interface (Unattended)” and then click "Save" to save your changes. Create a new action to Start a program and enter the path to the script on the network share. NOTE: The Runner Service should be configured to run as the same account that created the GoodSync jobs.ĥ) GoodSync will confirm that the Runner Service has been configured. Go to GoodSync Connect file system, Drill down to GoodSync Connect Account which is shown as your Email on this Account.
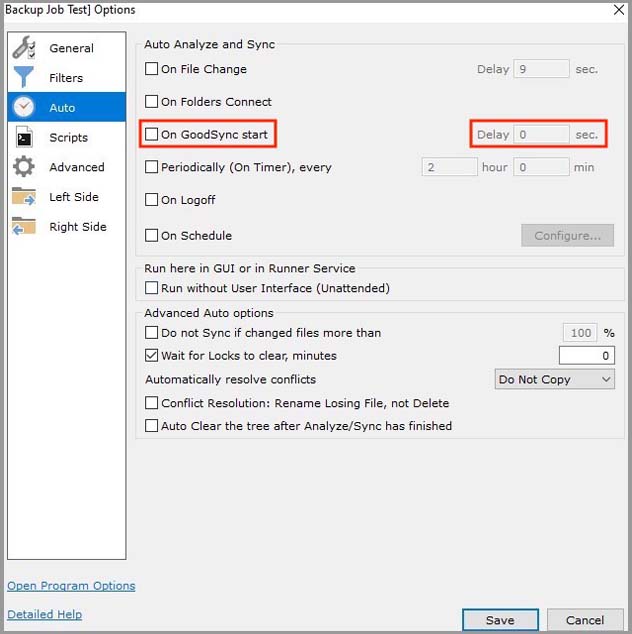
Start GoodSync Explore from icon on desktop on Windows, or from Applications on Mac.
#Goodsync task start in password
Unattended Mode allows GoodSync to run scheduled jobs even if the user is logged off.Ĥ) Within the dialog window that appears, enter the password for the currently logged-in user and select “Next.” Use GoodSync Explorer to make sure that you established a connection and can browse files. This tutorial focuses on configuring jobs to run in unattended mode within the GoodSync application.


 0 kommentar(er)
0 kommentar(er)
